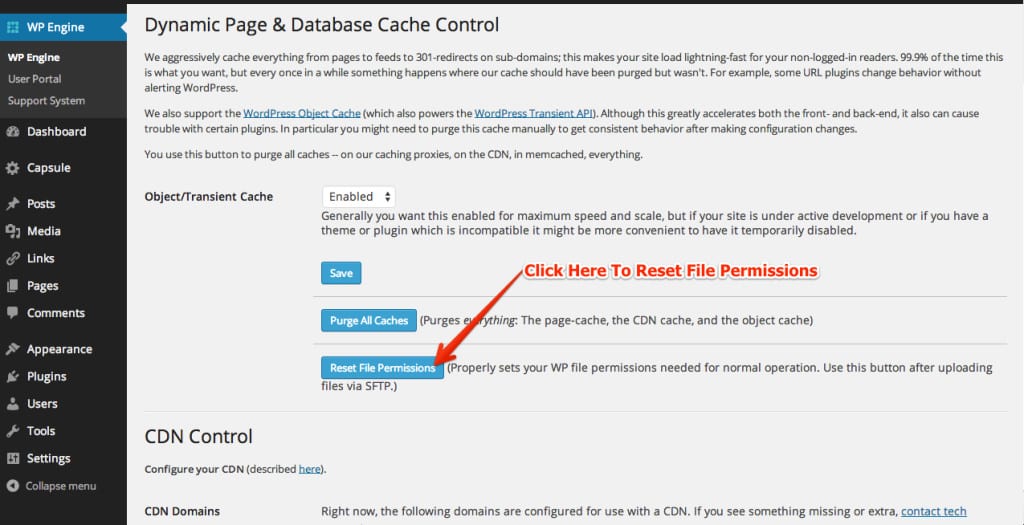How to Fix a 403 Forbidden Error
- Blog
- by Gary Weis
If ever you’ve been faced with the following errors whilst trying to access a website or after working on your own website, then you most likely need to reset your file permissions.
- Failed to load resource: the server responded with a status of 403 (Forbidden)
- failed to open stream: Permission denied in /nas/content/live/…
- Could not copy file.: /nas/content/live/account_name/readme.html – Installation Failed
If you come across variations of these errors that contain the words like “forbidden”, ”denied” or “failed” then it’s probably safe to assume that your file permissions need to be reset.
Fixing a 403 Forbidden Error
Often your file permissions can get changed after altering your directories via SFTP or git. The installation and configuring of plugins or themes can also cause your file permissions to change which can lead to the inability to manage the content within your /wp-admin/.
How to Reset File Permissions
File permissions can be restored to their proper defaults from two convenient places: within your User Portal, and within your WordPress Admin Dashboard. When resetting file permissions using either method, it will reset the permissions for both your live and staging environments.
Option 1 – User Portal
Within your User Portal, you can navigate to your install’s Utilities page to Reset File Permissions.
- Navigate to your User Portal at https://my.wpengine.com/ and log in
- Click “Installs” in the top navigation bar, and choose the install where you would like to reset file permissions from the dark blue bar at the top
- Choose “Utilities” from the left column
- Scroll down and click “Reset” under the section labeled “Reset File Permissions”
- Allow 1-2 minutes for the file permissions reset to be performed (for smaller sites this takes a matter of seconds, but for sites with a large number of files the process could be longer).
Option 2 – WordPress Admin Dashboard
You can quickly and easily reset your file permissions by clicking on the the WP Engine tab inside your WordPress Admin Dashboard,
- Log into your site’s WordPress Admin Dashboard (exampledomain.com/wp-admin/)
- Navigate to the WP Engine tab in the top of the left navigation column
- Choose “Reset File Permissions”
- Allow 1-2 minutes for the file permissions reset to be performed (for smaller sites this takes a matter of seconds, but for sites with a large number of files the process could be longer).
Don’t forget that you may also need to clear your browser cache. If the problem continues to exist make sure to give the WP Butler a call or take our a Priority Support ticket. You may also like to take a look at our other WordPress support services.